작성일 기준으로 가장 최신 버전은 Visual Studio 2019이며 무료 버전으로 Community버전이 있습니다. 30일 평가판으로 다운로드되지만 마이크로 소프트 계정이 있는 경우 무제한으로 전환돼서 무료로 계속 사용 가능합니다.
Visual Studio 2019 기준으로 프로젝트를 만드는 방법으로는 다음과 같습니다.

우선 처음 실행하게 되면 위와 같은 화면이 나오게 됩니다. 여기서 오른쪽 시작 부분에서 새 프로젝트 만들기 버튼을 눌러 새 프로젝트 만들기 화면으로 넘어갑니다.

일반적으로 각 서적들을 보면서 시작하는 경우 보통은 빈 프로젝트로 형성합니다. 따라서 여기서도 빈 프로젝트를 선택한 다음 '다음' 버튼을 눌러 다음 화면으로 넘어갑니다.

새 프로젝트 구성으로 넘어가면 프로젝트 이름을 지정하고 위치를 지정한 다음(원하면 기본으로 놔두어도 됨) 아래의 만들기 버튼을 눌러 창을 종료시킵니다.
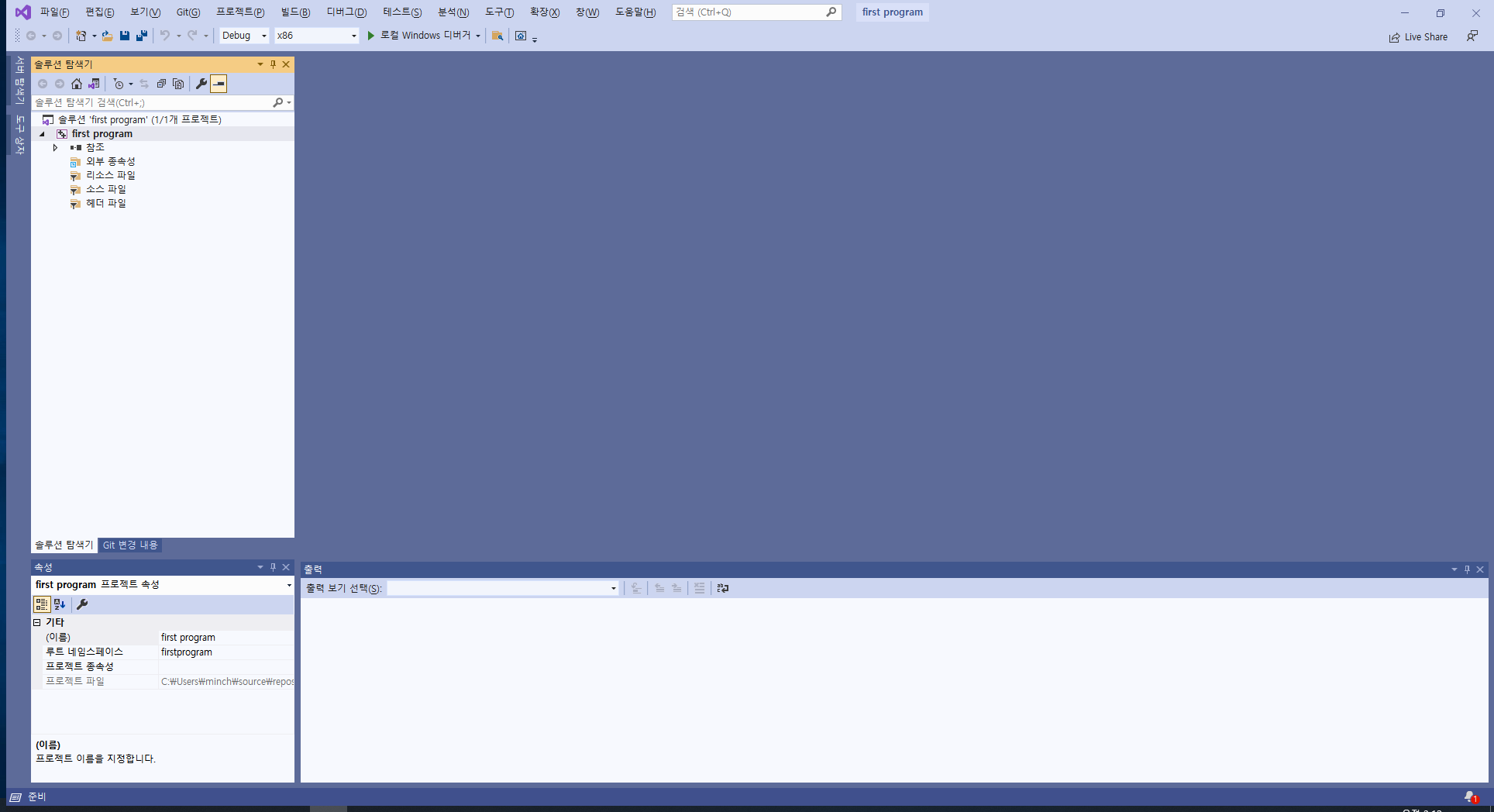
프로젝트가 완성되면 위와 같은 화면이 형성되지는 않습니다. 저는 예전에 사용하던 레이아웃이 편하여 솔루션 탐색기와 속성 탭을 왼쪽에 붙여놓아 이런 레이아웃 배치가 이루어진 것이며 현재 버전에서 레이아웃이 모두 오른쪽에 있다면 정상적으로 만들어진 것입니다.

솔루션 탐색기에서 소스파일 폴더를 오른쪽 마우스 클릭해서 추가 -> 새 항목 순서로 눌러줍니다.
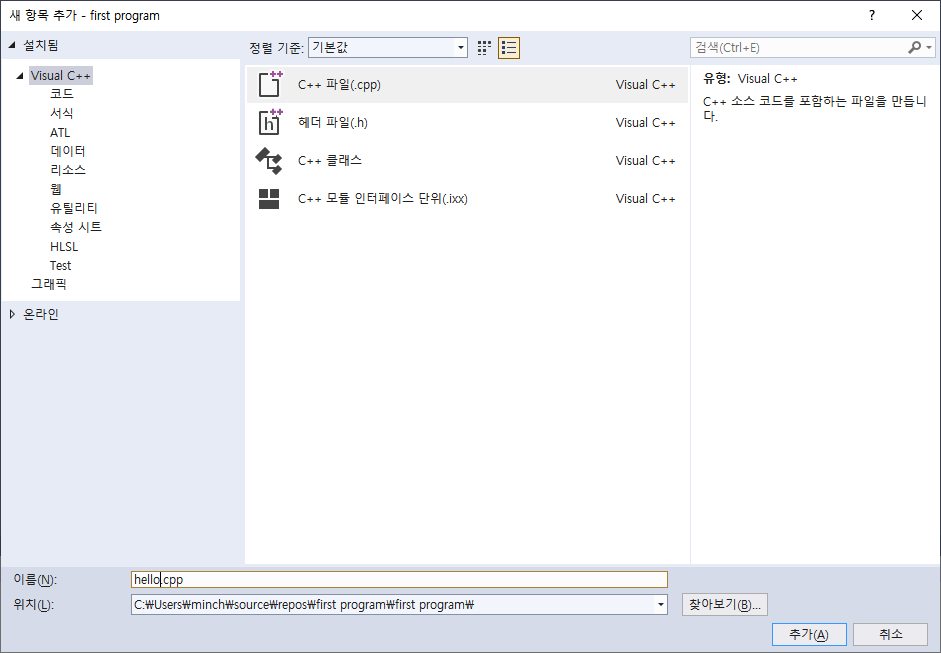
새 항목 추가에서 C++ 파일을 누른 다음 파일 이름을 아무렇게나 지정한 후 추가 버튼을 눌러 파일을 추가합니다.

파일이 형성되면 유구한 전통의 Hello World! 를 띄우기 위한 작업으로서 코드를 입력해 줍니다. 코드는 다음과 같습니다.
#include<iostream>
using namespace std;
int main(void)
{
cout << "Hello World!" << endl;
return 0;
}

Ctrl + F5을 눌러 디버그를 사용하지 않고 실행을 하여 위와 같은 화면이 나오면 정상적으로 실행된 것입니다. 이 창을 닫으려면 아무 키나 누르세요 위의 내용은 사용자마다 다르므로 그 위의 글자가 정상적으로 나오는지 확인하시면 됩니다.
추가적으로 일부 백신의 경우 확인되지 않은 프로그램이라고 하여 프로그램 실행을 차단하는 경우가 있으며 차단되는 경우 창이 뜨지 않거나 오류가 뜨게 됩니다. 이런 경우 해당 폴더를 예외 처리하시거나 윈도우 디펜더 등의 다른 백신 프로그램을 이용하시는 것을 권장드립니다.
'프로그램 개발 > C++ 개발' 카테고리의 다른 글
| C++ 문법 살펴보기 3(함수, 배열, 반복문) (0) | 2021.05.29 |
|---|---|
| C++언어 간략한 문법 2 (0) | 2021.05.14 |
| C++ 언어 간략한 문법 정리 1 (주석, 전처리 지시자, 네임스페이스, 변수) (0) | 2021.04.23 |

